

Welcome to the translation check tutorial for Xbench.
The tutorial focuses on checking Trados Studio files in the sdlxliff format. If you use another CAT tool whose files can be checked in Xbench, e.g. memoQ mqxliff or mqxliff, Wordfast Pro txml or bilingual Word doc, just replace the sdlxliff format with the bilingual format used by you.
This tutorial includes a check of terminology against the provided dictionary. If you get a project with multiple dictionaries, use only the dictionary containing “00” in its name for the check. The terminology in that dictionary is mandatory; other dictionaries are only for reference.
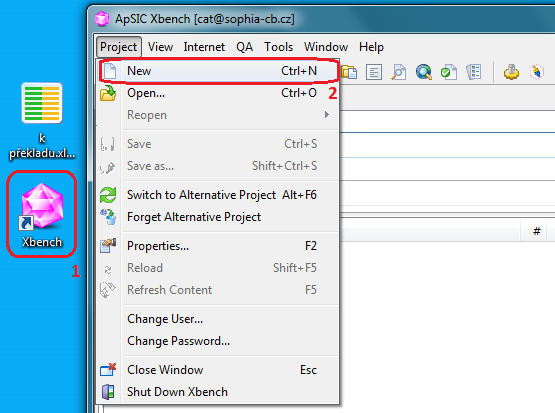
Run Xbench (1) and create a new project (2).
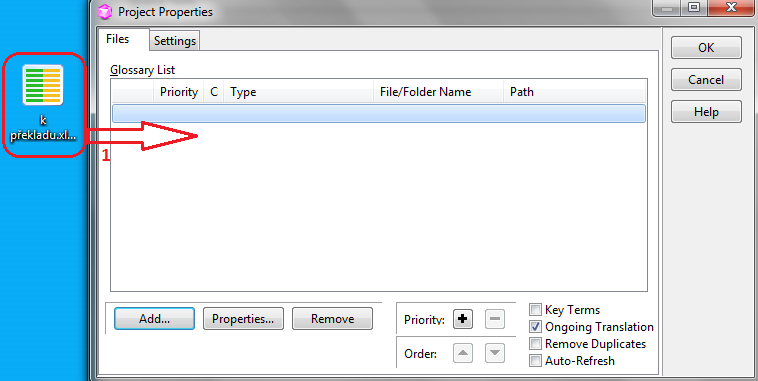
The Project Properties dialogue opens. Drag the translated bilingual file sdlxliff (1) to this box; you can find it in the target language subfolder of the Trados project folder.
If you translate multiple files in one project, add all of them in Xbench. This way you can also check inconsistencies across files.
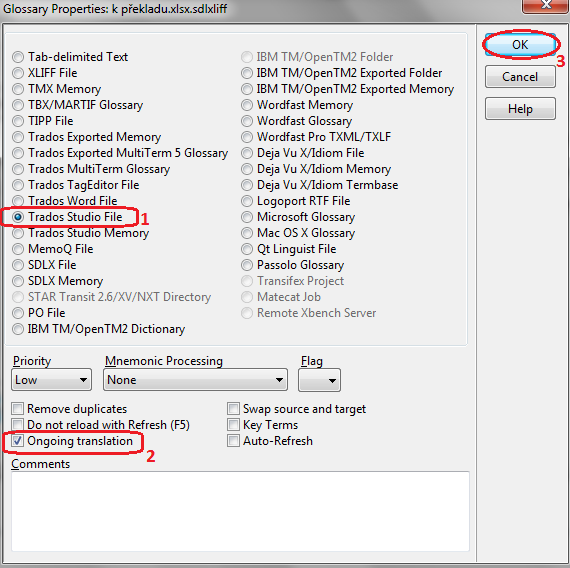
The programme automatically recognizes the sdlxliff file(s) as Trados Studio File (1) and automatically checks Ongoing Translation (2). Click OK (3).
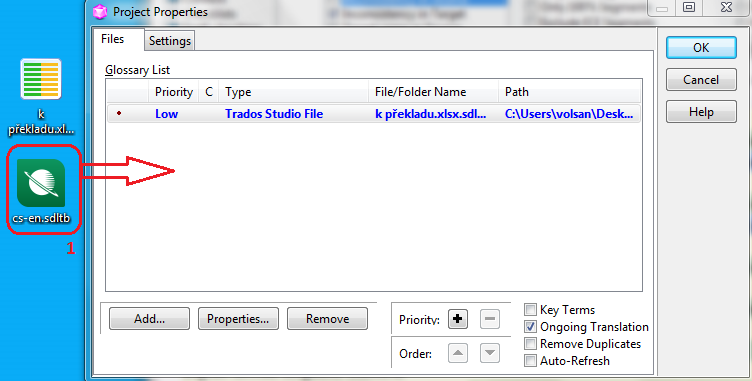
Drag the terminology file xml (1) to the Project Properties window
If there are multiple dictionaries in the project, use only the dictionary with the name “00”. Other dictionaries are for reference only and no check against them is necessary.
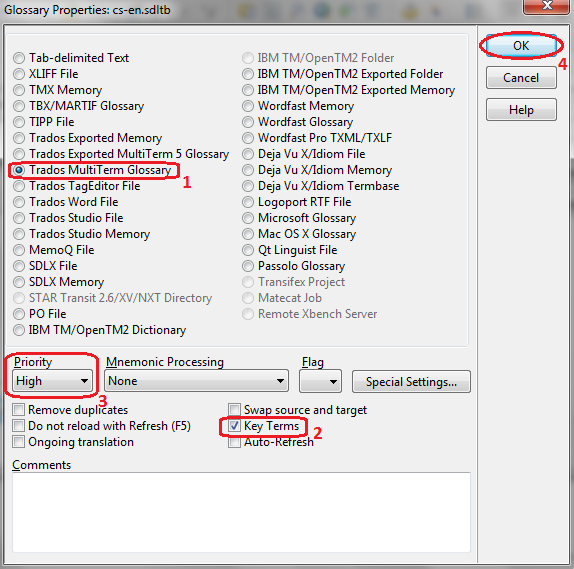
The programme automatically recognizes the terminology file xml as Trados MultiTerm Glossary (1) and it is necessary to tick Key Terms manually (2) and to set priority to High (3). Click OK (4).
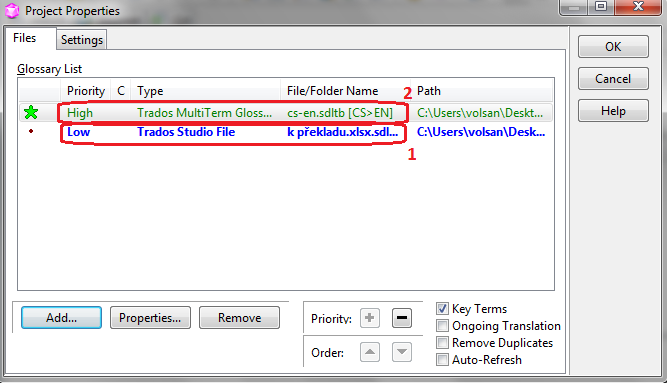
The project to be checked therefore includes the translated file with low priority (1) and the terminology dictionary with high priority (2). Click OK (3)
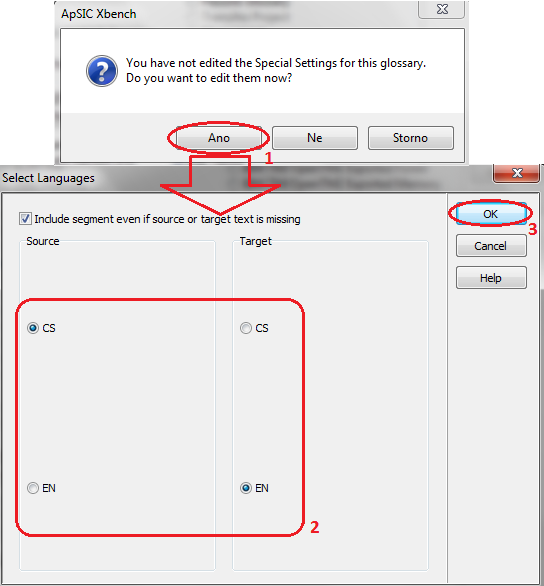
Xbench also needs to set the source and target languages in the dictionary. You can do so by clicking Yes in the next box (1) and selecting languages for source and target (2). Click OK (3).
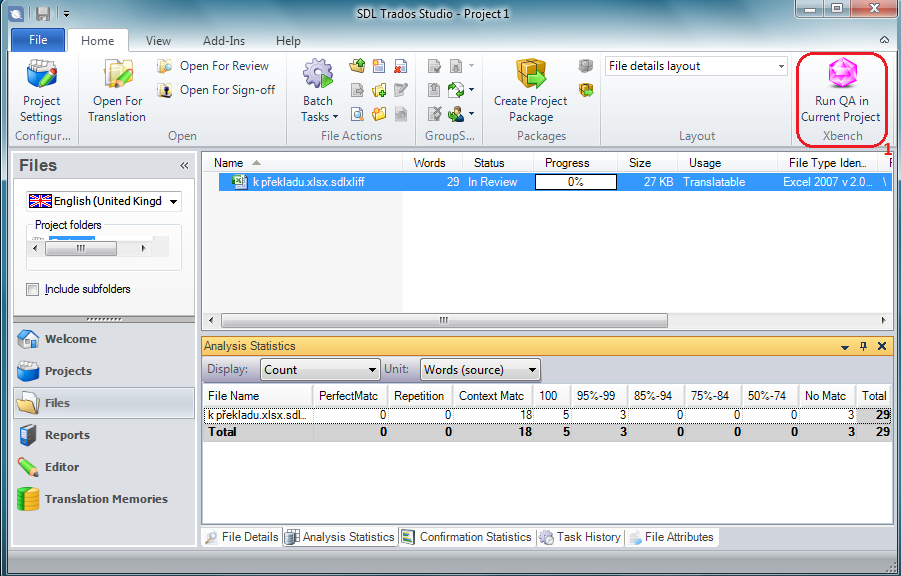
When using the Trados Studio plug-in just click Run QA in Current Project in the active project (1) to launch Xbench and set all the files automatically.
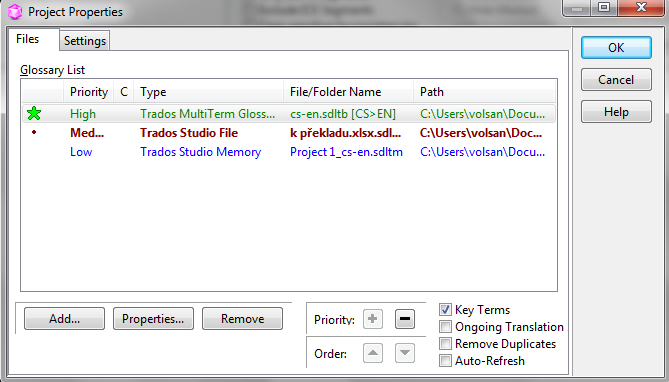
The files, the memory and the dictionary from the active project will be connected to the Xbench project. However, it is necessary to tick Key Terms for the dictionary in Project properties (shortcut F2 or Project->Properties) (1). Continue by clicking OK (2)
If there are multiple dictionaries in the project and they are all automatically loaded, leave only the file with “00” in the name in the list and remote all other files by clicking Remove.
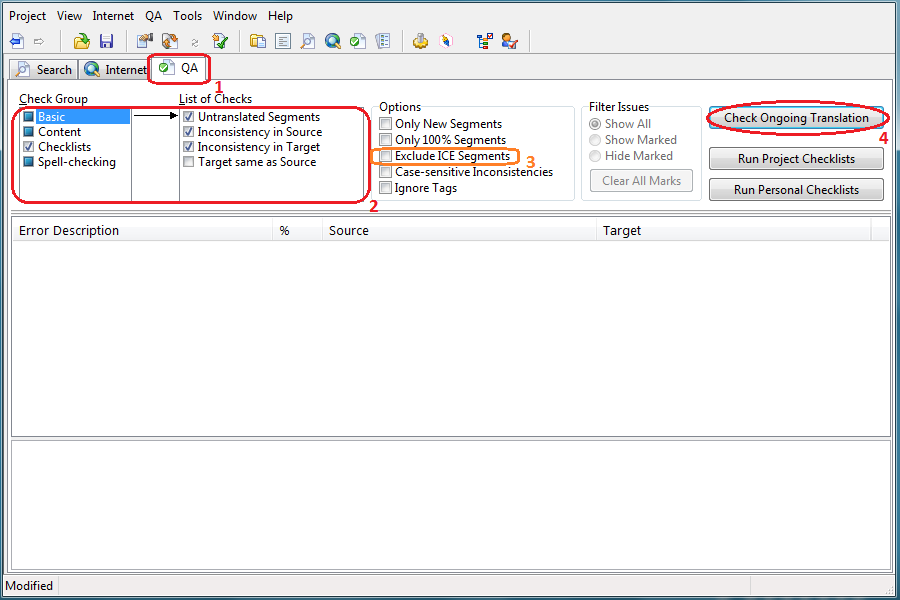
In Xbench switch to tab QA (1); there is a checklist (2) there, leave it in default settings, see below. If there are locked segments in the translation, check Exclude ICE Segments (3). Run the check by clicking Check Ongoing Translation (4).
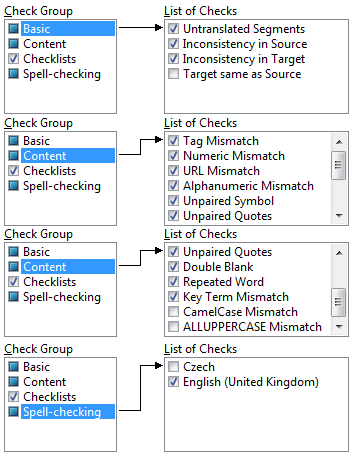
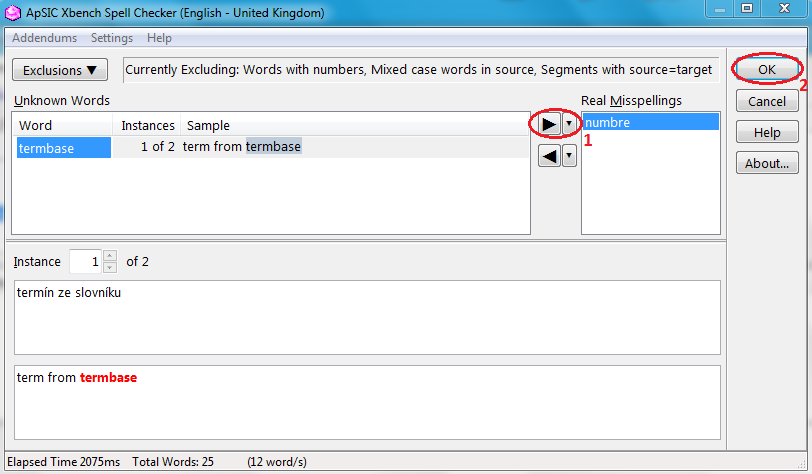
After clicking Check Ongoing Translation, the Spell-Checker box appears, showing words not contained in the spell checking dictionary, i.e. potential typos. From the list on the left (Unknown Words) move all of them (1) to the list on the right (Real Misspellings). The words from the Real Misspellings list are then shown in the report, where you can correct potential typos. You can mark all other hits as false positives. Click OK (2).

In the generated report you can see the type of error (1), the name of the file in which the error is found (2), the number of the segment for faster search of the error (3), the source segment (4) and the target segment (5).
When making corrections, find the wrong segment using the file name and the segment number and do not forget to save the file. You can search for it using the text of the segment shown in Xbench.
Some errors are false positives, i.e. Xbench reports them as errors but in fact they are not wrong. They will remain in the report.
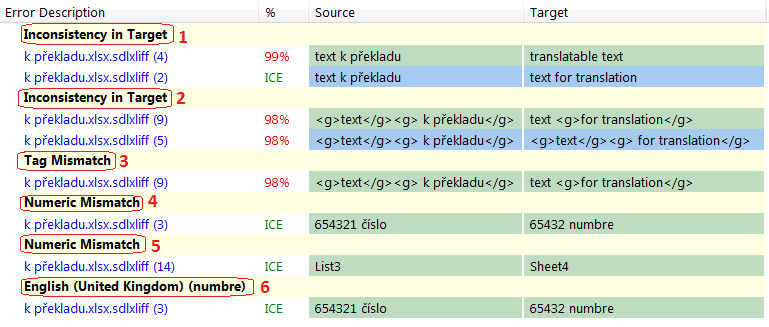
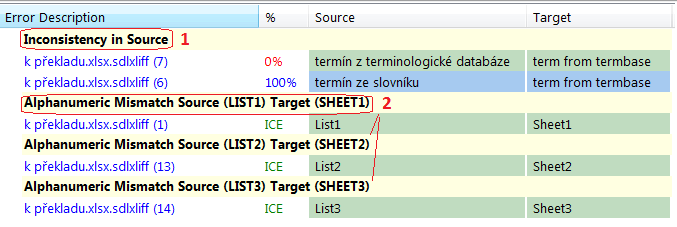
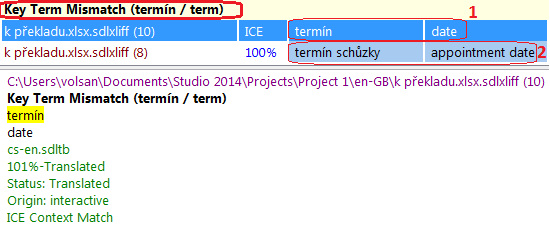
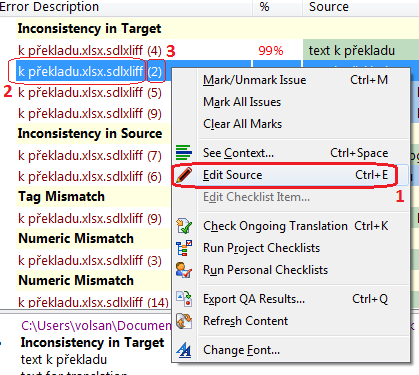
If you have the Trados Studio plug-in installed you can use the Edit Source option (1), which switches you back to Trados Studio. Right-click the error and select Edit Source (1).
If the Trados Studio plug-in is not installed or you do not use Trados Studio at all, you can find the segment with the error by file name (2) and segment number (3).
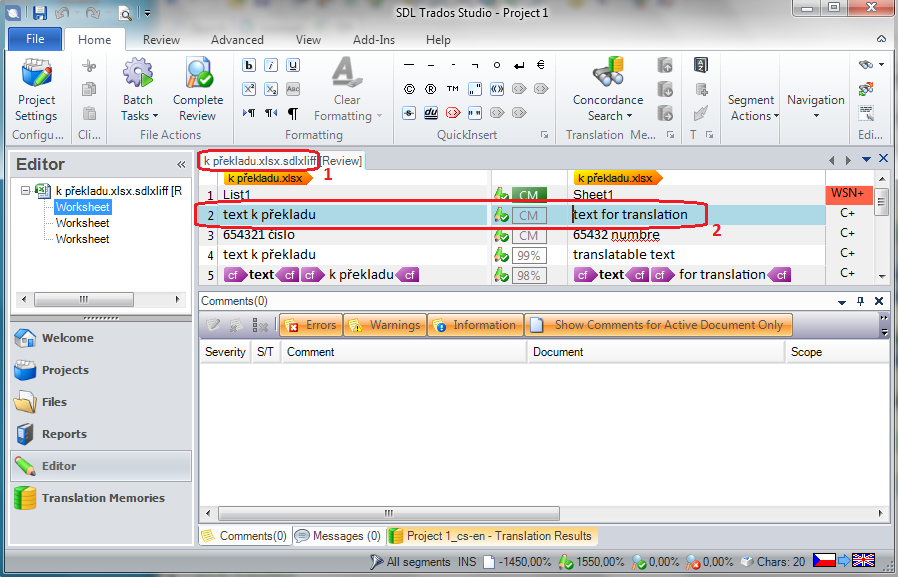
Trados Studio opens the respective file (1) and jumps directly to the segment (2) in which Xbench has found an error.
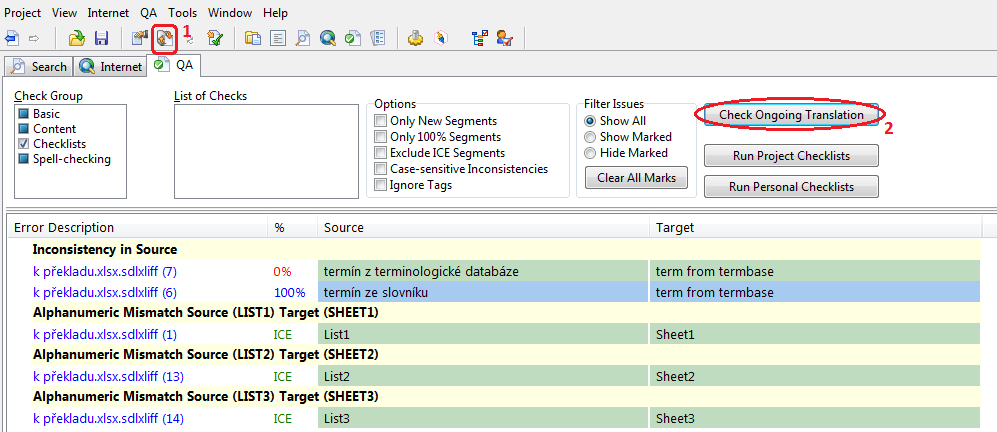
As soon as the error is corrected and the file saved, you can click Refresh (1) or press the F5 key; click Check Ongoing Translation again (2) and the corrected errors will not be included in the report any more.
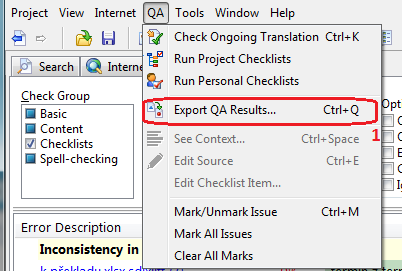
After correcting all errors, there will only be false positives in the report. Export the report: go to the QA menu and select Export QA Results… (1).
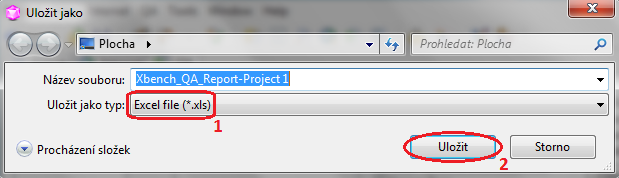
Name the report Xbench_QA_Report-[job number] and select the xls file format (1), and save (2).
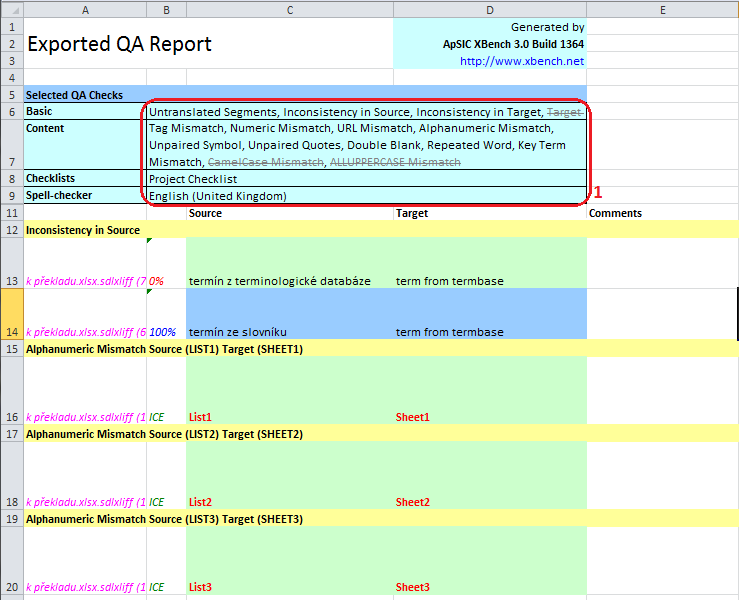
The report shows whether the check settings are default. If not, a list of checks with other than default settings is shown (1). Deliver the report along with the finished files. Comment in your email that the errors contained in the report are not actual errors.
This demonstrates that you have carefully checked the quality and removed every error.
SOPHIA, jazykové služby s.r.o.